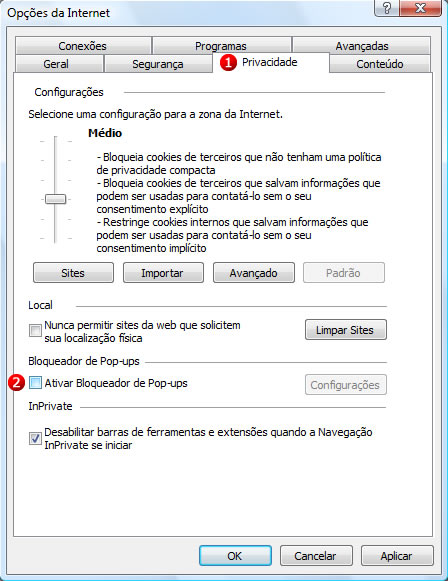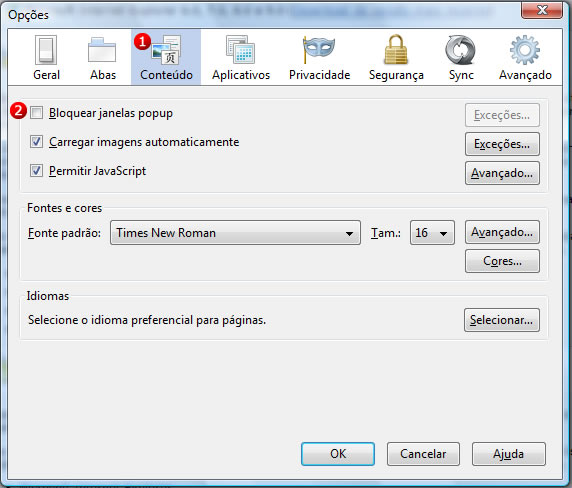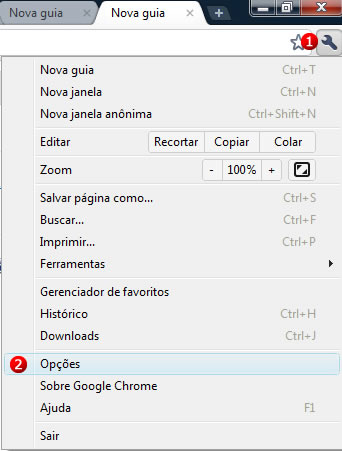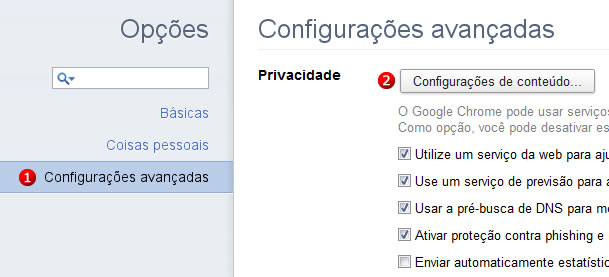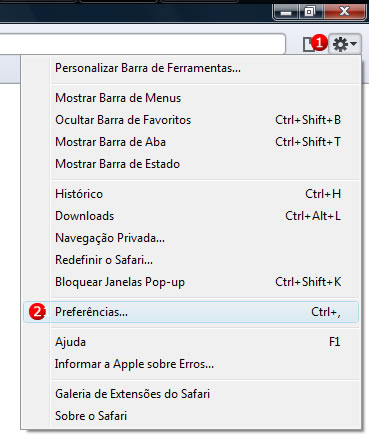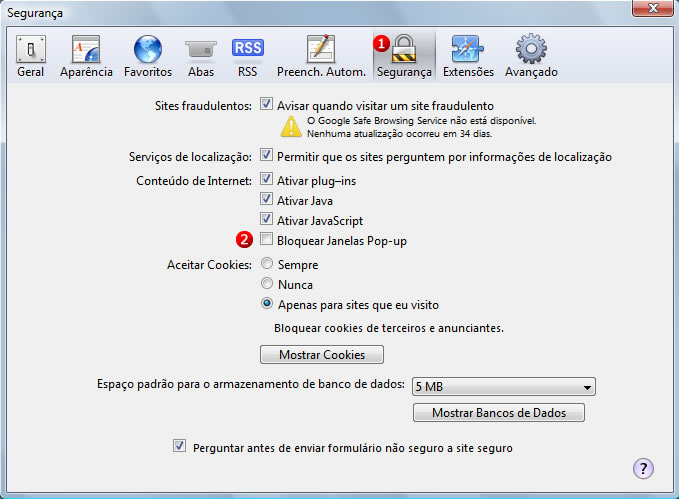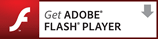Para fazer uso dos sistemas web da Betha Sistemas, você precisa utilizar um dos navegadores sugeridos pela empresa e certificar-se de que algumas opções de configuração estejam conforme os pré-requisitos elencados pela Betha. Siga as seguintes indicações:
Índice
 1 - Navegadores
Índice
1 - Navegadores
Índice
Abaixo estão listados os navegadores que podem ser utilizados para acessar os sistemas web da Betha Sistemas:
 2 - Resolução do monitor 1024x768 ou superior
Índice
2 - Resolução do monitor 1024x768 ou superior
Índice
Para que você tenha uma melhor experiência utilizando o sistema, é recomendável utilizar a resolução do monitor superior ou igual a 1024x768.
Ao utilizar uma resolução inferior, alguns recursos podem deixar de funcionar corretamente e a navegação pode ser dificultada.
Cookies são pequenos arquivos que são armazenados em seu computador com dados enviados pelo site. Eles são classificados em dois tipos: os permanentes e os temporários que também são chamados de cookies de sessão. Geralmente os sites usam cookies para aprimorar a navegação dos usuários.
Nos sistemas web da Betha Sistemas os cookies são utilizados para possibilitar a identificação do usuário no servidor, para guardar o nome do usuário a fim de que não seja necessário informá-lo a cada conexão (por opção do usuário), para guardar o estilo de páginas do site (escolhido pelo usuário) e em diversos outros serviços.
Os navegadores permitem que os usuários configurem se o uso de cookies é permitido ou não. Nos mais modernos essas permissões podem ser realizadas de forma genérica ou para cada site.
Para saber como habilitar os cookies, clique sobre o nome correspondente ao do seu navegador na lista abaixo. Caso ele não conste na lista, consulte o sistema de ajuda ou entre em contato com o serviço de suporte autorizado.
-
No Internet Explorer, no menu  , clique em Opções da Internet (figura 1). Feito isso, será aberta a janela Opções da Internet (figura 2).
, clique em Opções da Internet (figura 1). Feito isso, será aberta a janela Opções da Internet (figura 2).
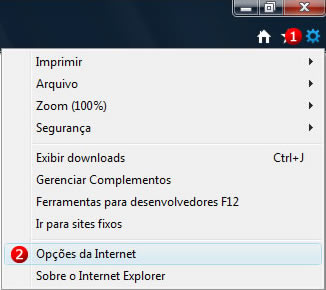
Figura 1
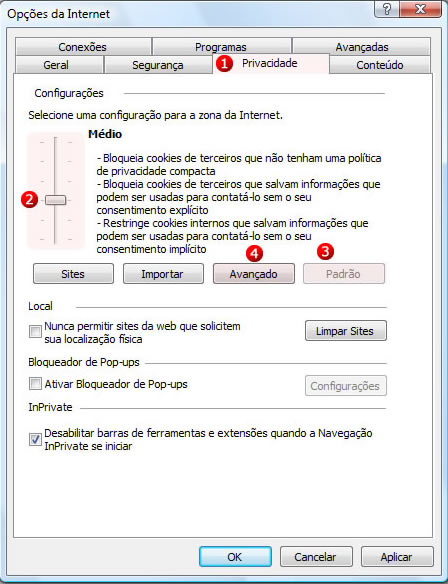
Figura 2
-
Nesta janela, clique na guia Privacidade (figura 2, passo 1). Nesta guia, verifique se o controle deslizante está na opção Média (figura 2, passo 2); caso não esteja, clique no botão Padrão (figura 2, passo 3).
-
Clique no botão Avançado para abrir a janela Configurações avançadas de privacidade (figura 3). Nesta janela, verifique o estado da caixa de seleção Ignorar manipulação automática de cookies (figura 3, passo 1). Caso ela esteja marcada, desmarque-a.
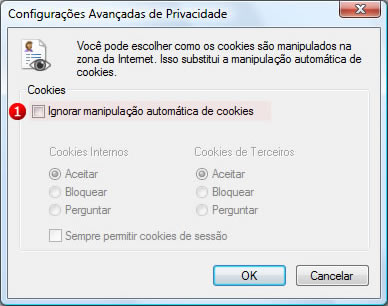
Figura 3
-
Após executar todos esses passos, clique no botão OK da janela atual, e, em seguida, no botão OK da janela Opções da Internet para confirmar as configurações realizadas.
Observação: As configurações sugeridas equivalem ao padrão do navegador. Entretanto, essa não é a única forma de liberar os cookies para um site específico. Se você deseja obter mais informações a respeito das configurações de cookies, consulte o sistema de ajuda do seu navegador.
-
No Firefox, no menu FireFox, clique em Opções (figura 1). Feito isso, será aberta a janela Opções (figura 2).
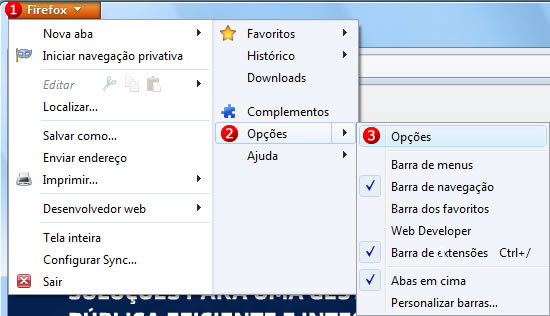
Figura 1
-
Clique no ícone Privacidade (figura 2, passo 1). Nesta opção, clique no item o firefox deve Usar minhas configurações (figura 2, passo 2), e, em seguida, marque a caixa de seleção Sites podem definir cookies.
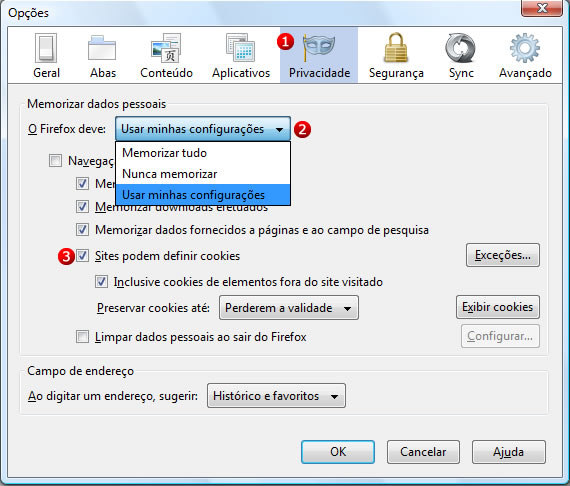
Figura 2
-
Após executar todos esses passos, clique no botão OK para confirmar a configuração realizada e fechar a janela.
Observação: As configurações sugeridas equivalem ao padrão do navegador. Entretanto, essa não é a única forma de liberar os cookies para um site específico. Se você deseja obter mais informações a respeito das configurações de cookies, consulte o sistema de ajuda do seu navegador.
-
No Google Chrome, no menu Ferramentas(figura 1, passo 1), clique em Opções (figura 1, passo 2). Feito isso, será aberta a janela Opções (figura 2).
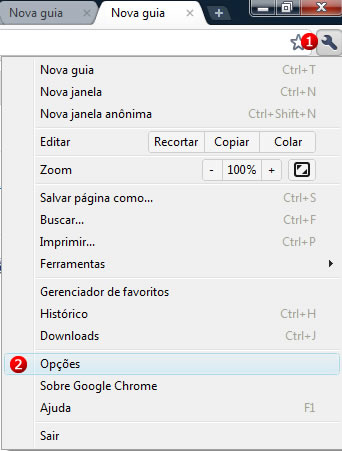
Figura 1
-
Clique na opção Configurações Avançadas (figura 2, passo 1). Nesta opção, clique em Configurações de conteúdo (figura 2, passo 2).
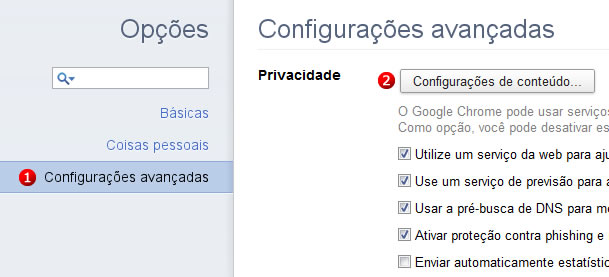
Figura 2
-
Na opção de Cookies habilite Permitir que todos os sites executem JavaScript (recomendado) (figura 3, passo 1). Depois clique em fechar.
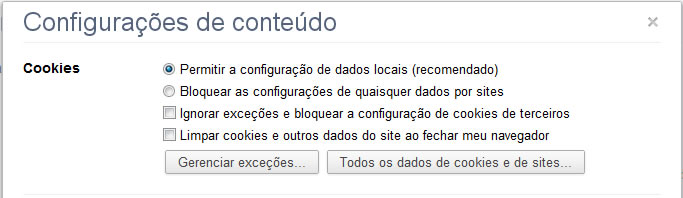
Figura 3
-
Feche a aba, todas as configurações serão salvas automaticamente.
Observação: As configurações sugeridas equivalem ao padrão do navegador. Entretanto, essa não é a única forma de liberar os cookies para um site específico. Se você deseja obter mais informações a respeito das configurações de cookies, consulte o sistema de ajuda do seu navegador.
-
No Safari, no menu Ferramentas(figura 1, passo 1), clique em Preferências (figura 1, passo 2). Feito isso, será aberta a janelaGeral (figura 2).

Figura 1
-
Clique na opção Segurança (figura 2, passo 1). Nesta opção, vá em Aceitar Cookies clique em Apenas para sites que eu visito (figura 2, passo 2). Clique em fechar.
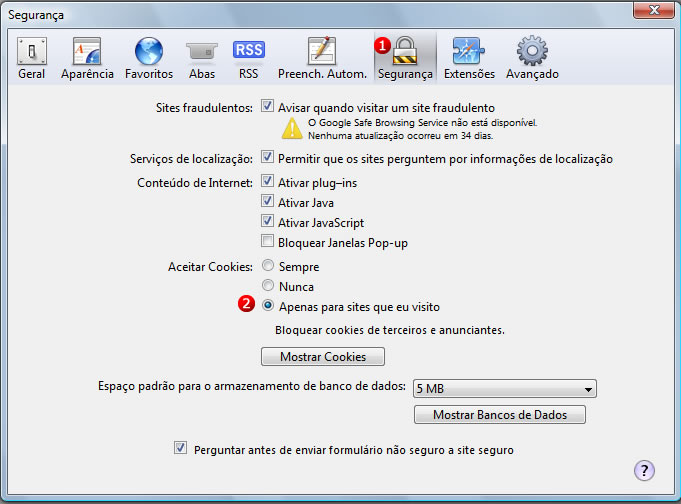
Figura 2
Observação: As configurações sugeridas equivalem ao padrão do navegador. Entretanto, essa não é a única forma de liberar os cookies para um site específico. Se você deseja obter mais informações a respeito das configurações de cookies, consulte o sistema de ajuda do seu navegador.
 4 - JavaScript
Índice
4 - JavaScript
Índice
Javascript é uma linguagem de scripts interpretada pelo navegador, que é utilizada para incrementar a interação entre o usuário e o sistema.
Para saber como habilitar o JavaScript, clique sobre o nome correspondente ao do seu navegador na lista abaixo. Caso ele não conste na lista, consulte o sistema de ajuda ou entre em contato com o serviço de suporte autorizado.
-
No Internet Explorer, no menu Ferramentas, clique em Opções da Internet (figura 1). Feito isso, será aberta a janela Opções da Internet (figura 2).
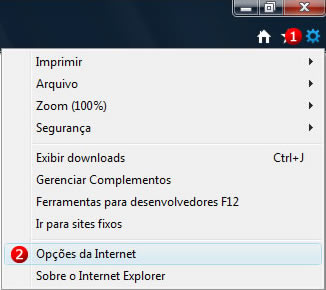
Figura 1
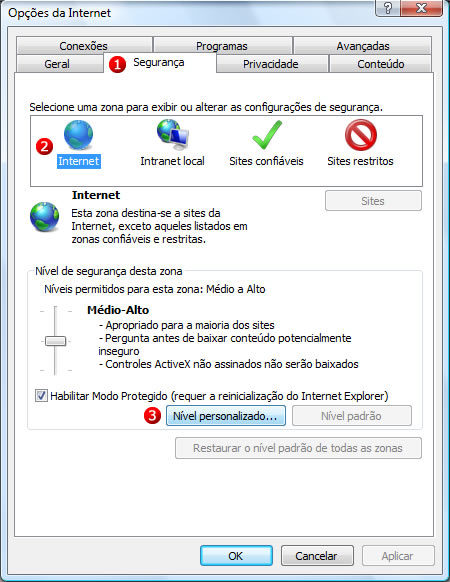
Figura 2
-
Nesta janela, clique na guia Segurança (figura 2, passo 1).
-
No painel de ícones de zonas de conteúdo da Web, selecione o ícone Internet (figura 2, passo 2), e, em seguida, clique no botão Nível personalizado (figura 2, passo 3). Feito isso, será aberta a janela Configurações de segurança (figura 3).
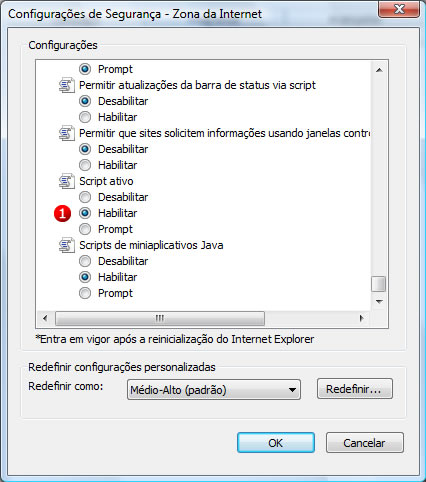
Figura 3
-
No painel Configurações dessa janela, localize a opção Script ativo e selecione a opção Habilitar.
-
Após executar todos esses passos, clique no botão OK da janela atual, e, em seguida, no botão OK da janela Opções da Internet.
-
No Firefox, no menu Firefox, clique em Opções (figura 1). Feito isso, será aberta a janela Opções (figura 2).
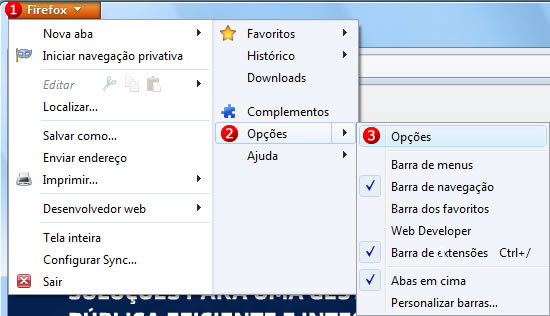
Figura 1
-
No painel de categorias, selecione o ícone Conteúdo (figura 2, passo 1). Nesta opção, marque a caixa de seleção Permitir JavaScript (figura 2, passo 2).
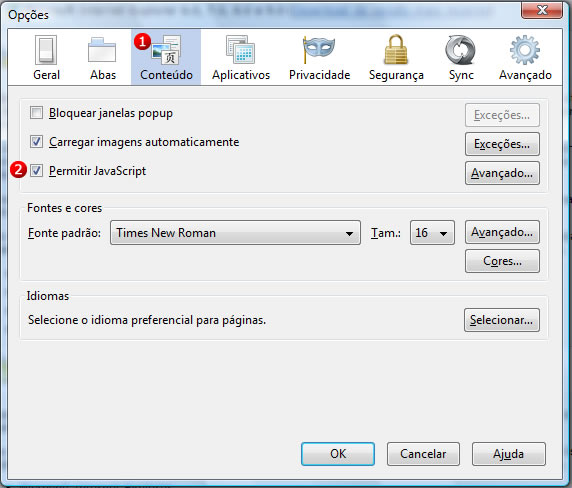
Figura 2
-
Após executar todos esses passos, clique no botão OK para confirmar as alterações e fechar a janela.
-
No Google Chrome, no menu Ferramentas(figura 1, passo 1), clique em Opções (figura 1, passo 2). Feito isso, será aberta a janela Opções (figura 2).
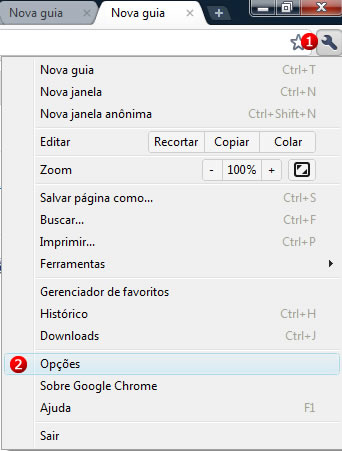
Figura 1
-
Clique na opção Configurações Avançadas (figura 2, passo 1). Nesta opção, clique em Configurações de conteúdo (figura 2, passo 2).
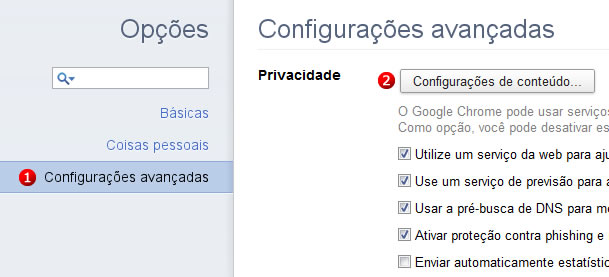
Figura 2
-
Na opção de JavaScript habilite Permitir que todos os sites executem JavaScript (recomendado) (figura 3, passo 1). Depois clique em fechar.

Figura 3
-
Após executar todos esses passos, clique no botão OK para confirmar as alterações e fechar a janela.
-
No Safari, no menu Ferramentas(figura 1, passo 1), clique em Preferências (figura 1, passo 2). Feito isso, será aberta a janela Geral (figura 2).

Figura 1
-
Clique na opção Segurança (figura 2, passo 1). Nesta opção, vá em Conteúdo de internet clique em Ativar JavaScript (figura 2, passo 2). Clique em fechar.
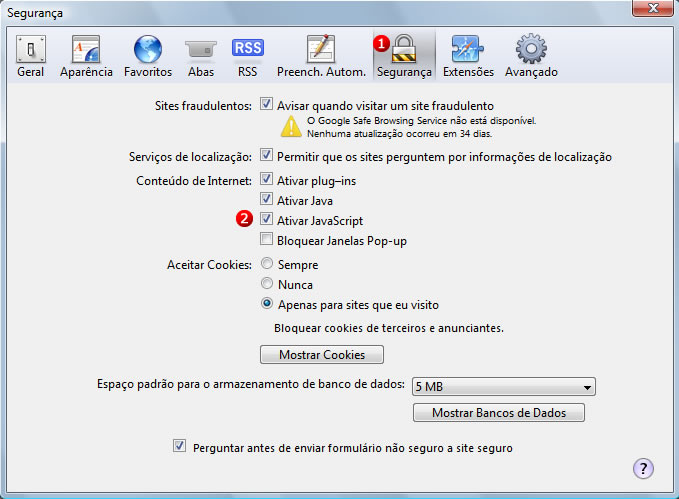
Figura 2
Este sistema faz o uso de pop ups para apresentação de alguns conteúdos, por isso é importante que o bloqueador de pop ups de seu navegador esteja desativado.
Veja como desativar:
 6 - Adobe Reader
Índice
6 - Adobe Reader
Índice
Adobe Reader® é um software gratuito que tem como principais funções mostrar e imprimir arquivos Adobe PDF (Portable Document Format). Esse formato foi criado pela Adobe e tem sido utilizado como padrão para distribuição e troca mais segura e confiável de documentos eletrônicos.
Para visualizar os relatórios dos sistemas web da Betha Sistemas, você precisa ter instalado em seu computador o Adobe Reader versão 5 ou superior. Se você deseja obter o arquivo de instalação desse programa, clique na figura abaixo. Fazendo isso, será exibida a página de download do programa no site da Adobe.

 7 - Adobe Flash Player
Índice
7 - Adobe Flash Player
Índice
Adobe Flash Player é um software que permite a exibição de animações e vídeos diretamente em seu navegador web.
Se você deseja obter o arquivo de instalação desse programa, clique na figura abaixo. Fazendo isso, será exibida a página de download do programa no site da Adobe.
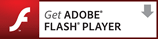
 8 - Permissões de acesso à internet
Índice
8 - Permissões de acesso à internet
Índice
Caso você trabalhe numa rede de computadores fechada e não tenha acesso total à internet, será necessário obter permissão de acesso aos seguintes endereços:
- http://*.google-analytics.com
- https://*.google-analytics.com
- http://*.newrelic.com
- https://*.newrelic.com
- http://*.googleapis.com
- https://*.googleapis.com
 1 - Navegadores
Índice
1 - Navegadores
Índice
 2 - Resolução do monitor 1024x768 ou superior
Índice
2 - Resolução do monitor 1024x768 ou superior
Índice
 3 - Cookies
Índice
3 - Cookies
Índice
 4 - JavaScript
Índice
4 - JavaScript
Índice
 5 - Pop-ups
Índice
5 - Pop-ups
Índice
 6 - Adobe Reader
Índice
6 - Adobe Reader
Índice
 7 - Adobe Flash Player
Índice
7 - Adobe Flash Player
Índice
 8 - Permissões de acesso à internet
Índice
8 - Permissões de acesso à internet
Índice
 Google Chrome 30 ou superior (
Google Chrome 30 ou superior ( Mozilla Firefox 25 ou superior (
Mozilla Firefox 25 ou superior ( Microsoft Internet Explorer 9 a 11 (
Microsoft Internet Explorer 9 a 11 ( Safari 6 ou superior (
Safari 6 ou superior ( , clique em Opções da Internet (figura 1). Feito isso, será aberta a janela Opções da Internet (figura 2).
, clique em Opções da Internet (figura 1). Feito isso, será aberta a janela Opções da Internet (figura 2).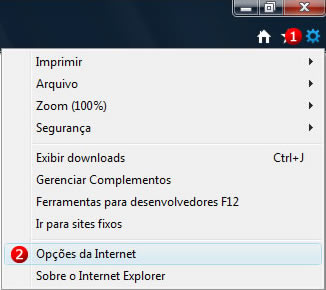
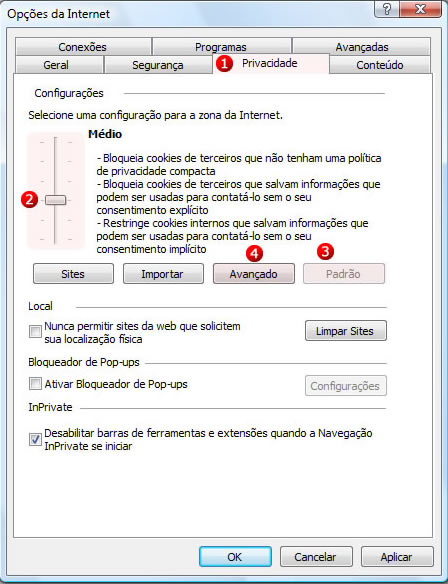
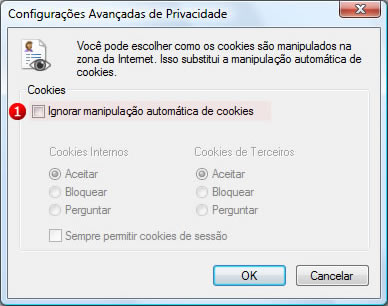
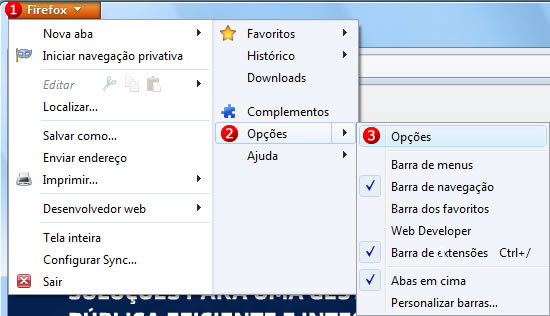
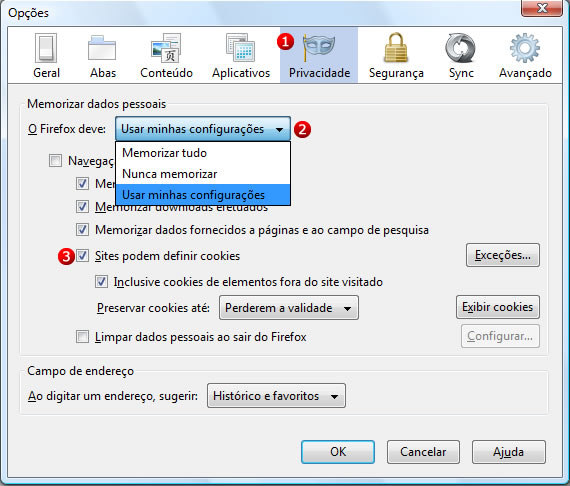
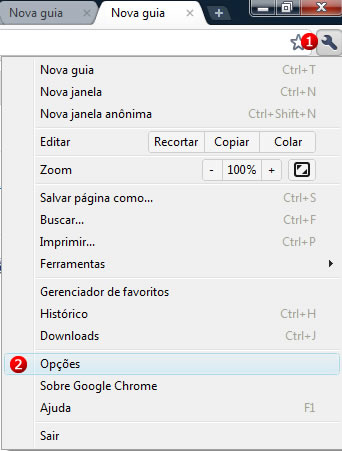
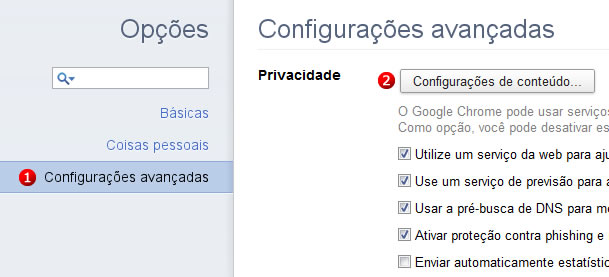
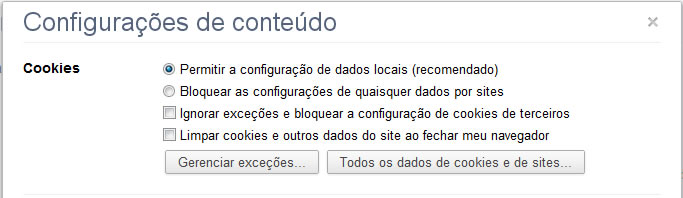

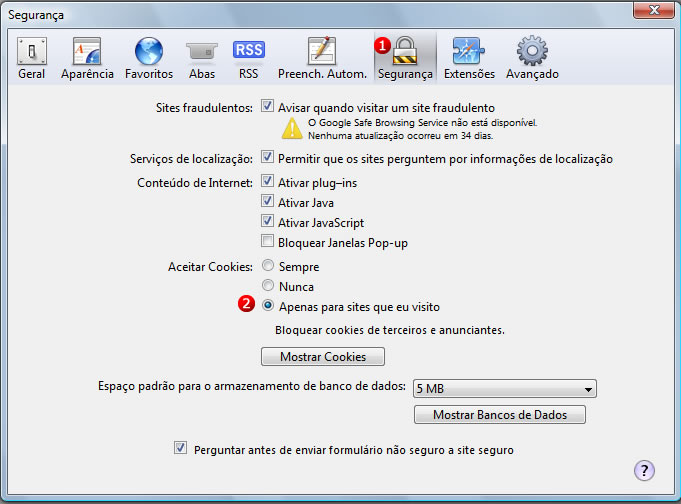
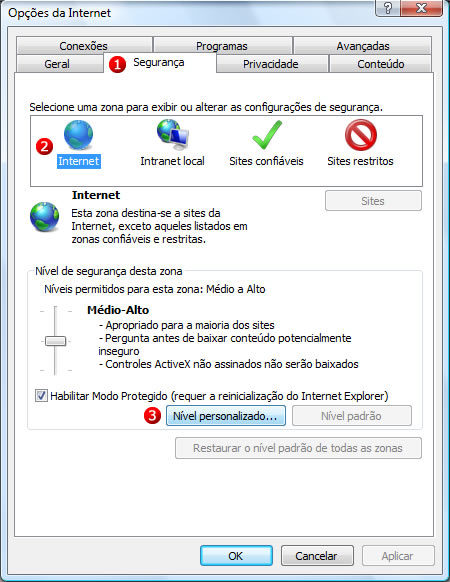
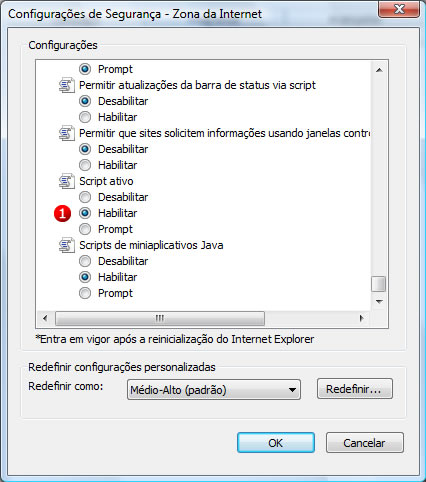
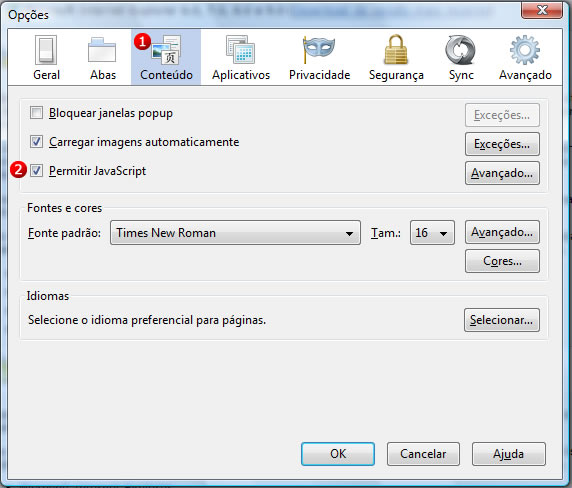

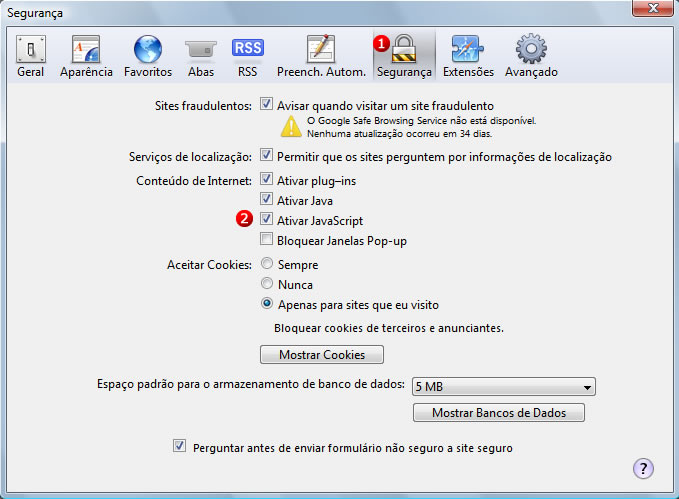
 , clique em Opções da Internet(figura 1). Feito isso, será aberta a janela Opções da Internet(figura 2).
, clique em Opções da Internet(figura 1). Feito isso, será aberta a janela Opções da Internet(figura 2).