Instruções para instalação do token de e-CPF
Certificado Digital
O certificado, na prática, equivale a uma carteira de identidade virtual ao permitir a identificação de uma pessoa no meio digital/eletrônico quando enviando uma mensagem ou em alguma transação pela rede mundial de computadores que necessite validade legal e identificação inequívoca.
Um certificado digital contém dados de seu titular, tais como nome, identidade civil, e-mail, nome e assinatura da Autoridade Certificadora que o emitiu, entre outras informações.
É importante saber que essa tecnologia confere a mesma validade jurídica ao documento assinado digitalmente do equivalente em papel assinado de próprio punho.
Associando o certificado digital a um usuário da Central do Usuário pode-se acessar os sistemas sem a necessidade da inclusão de usuário e senha.
Configurações de Acesso a Internet
Para o acesso as informações do certificado digital, para a autenticação, o computador deve ter acesso a internet para a porta 8443. Em caso de dúvidas contate o administrador da rede.
Importação do certificado
Os certificados são fornecidos pela Autoridade Certificadora vinculada a ICP-Brasil e distribuídos pela Autoridade de Registro, responsável pela interface entre o usuário e a Autoridade Certificadora.
Cada Entidade de Registro deve fornecer os certificados de acordo com a Autoridade Certificadora que está associada.
Para instalação dos certificados o primeiro passo é identificar a Autoridade Certificadora do token no site da Receita Federal (www.receita.fazenda.gov.br).
As instruções de importação de certificado exibidas abaixo, utilizam a Autoridade Certificadora SERPRO, contudo, os mesmos passos podem ser utilizados para outras entidades certificadoras, alterando apenas o nome dos certificados.
Essa funcionalidade está homologada para o token da marca PRONOVA modelo ePass2000.
Firefox
- Clicar no menu "Ferramentas" e selecionar "Opções".
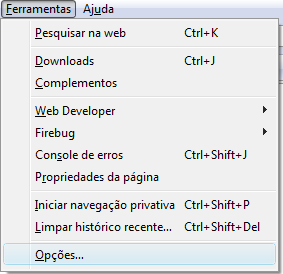
- Selecionar a aba "Avançado", depois a sub-aba "Criptografia" e clicar no botão "Certificados".
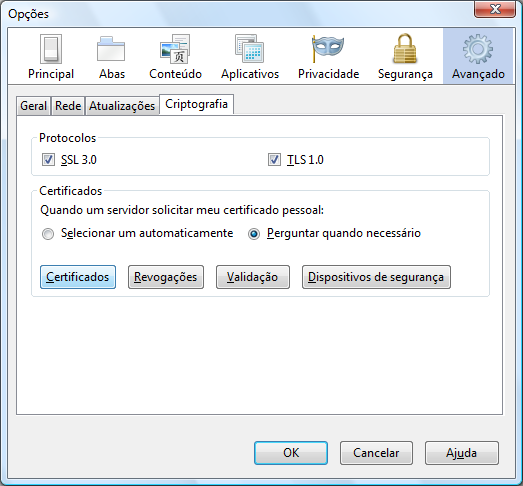
- Selecionar a aba "Servidores" e clicar no botão "Importar...".
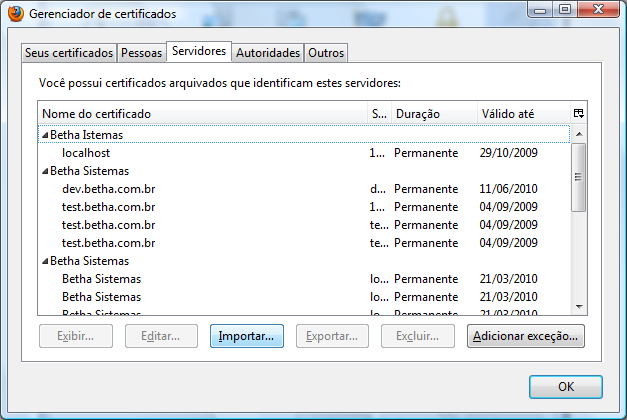
- Selecionar o Certificado e clicar no botão "Abrir".

Os itens 3 e 4 devem ser feitos para o certificado ACRFBv2.crt e ACSERPRORFB.crt.
Carga do dispositivo
O Firefox necessita que seja feita a carga do módulo de segurança do token.
Observação: Nos outros browsers não é necessário essa seqüência de passos.
-
Clicar no menu "Ferramentas" e selecionar "Opções".
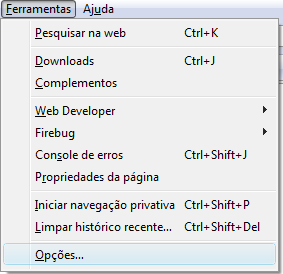
-
Selecionar a aba "Avançado", depois a sub-aba "Criptografia" e clicar no botão "Dispositivos de Segurança".
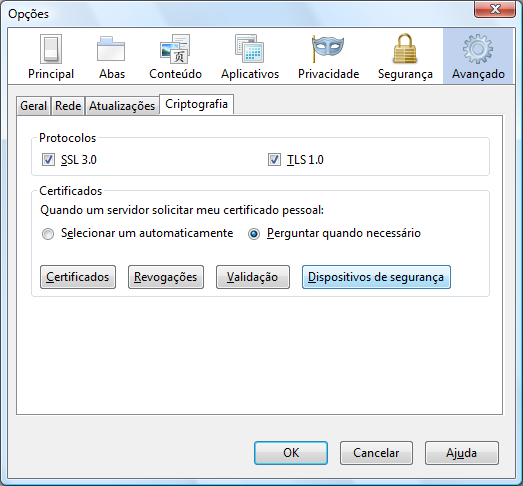
-
Clicar no botão "Carregar".
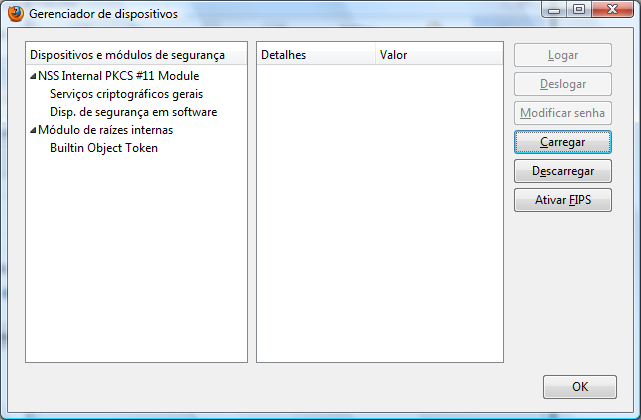
-
Clicar no botão "Procurar...".

-
Selecionar o arquivo de acordo com o modelo do token e clicar em abrir.
- Para Token Alladin, localizar em "C:\Windows\system32" o arquivo "eTpkcs11.dll"
Caso o arquivo não seja encontrado, pode-se fazer o download no link a seguir: eTpkcs11.dll
O arquivo deve ser salvo em "C:\Windows\system32". É necessário reiniciar o Windows após fazer o download do arquivo para que as configurações tenham efeito. - Para Token Rainbow, localizar em "C:\Windows\system32" o arquivo "dkck232.dll"
- Para Token ePass2000, localizar em "C:\Windows\system32" o arquivo "ngp11v211.dll"
- Para Token ProTokenPro, localizar em "C:\Windows\system32" o arquivo "acospkcs11.dll"
- Para Token Alladin, localizar em "C:\Windows\system32" o arquivo "eTpkcs11.dll"
Internet Explorer
-
Clicar no menu "Ferramentas" e selecionar "Opções da Internet".
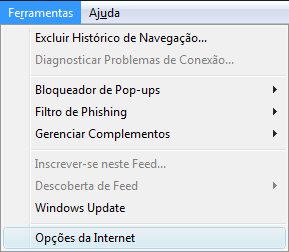 Selecionar a aba "Conteúdo" e clicar no botão "Certificados".
Selecionar a aba "Conteúdo" e clicar no botão "Certificados".
-
Clicar no botão "Importar...".
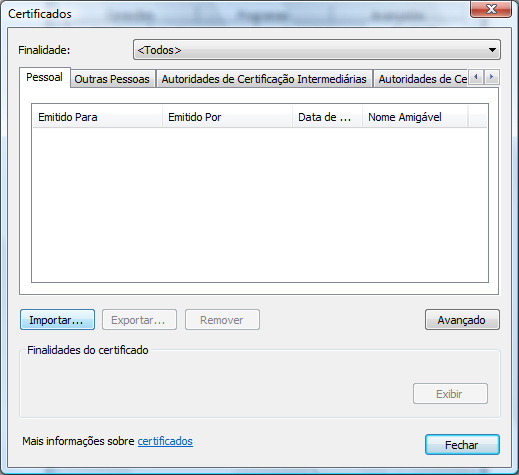 Clicar no botão "Avançar".
Clicar no botão "Avançar".
-
Clicar no botão "Procurar...".

-
Selecionar o Certificado e clicar no botão "Abrir".

-
Após selecionar o certificado clicar no botão "Avançar".

-
Selecionar o item "Selecionar automaticamente o armazenamento de certificados conforme o tipo de certificado" e clicar no botão "Avançar".
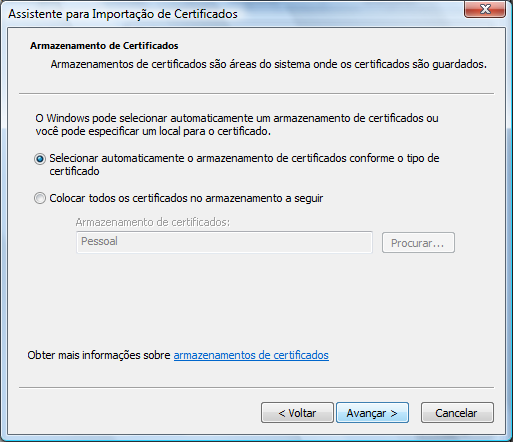
-
Clicar no botão "Concluir".

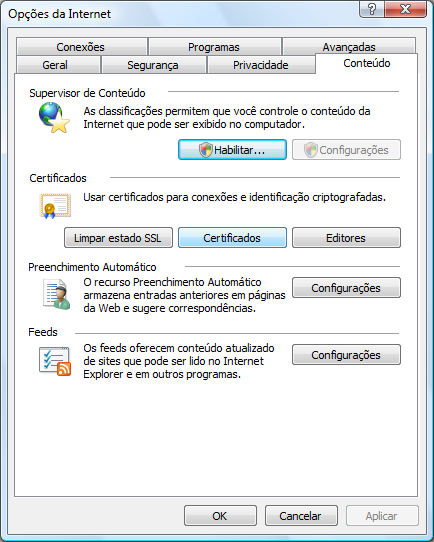
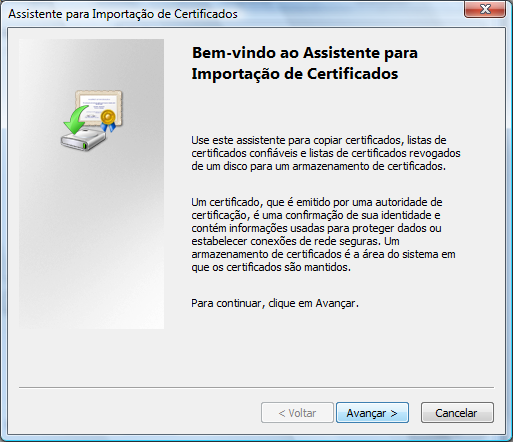
Os itens do 3 ao 9 devem ser feitos para o certificado ACRFBv2.crt e ACSERPRORFB.crt.
Chrome
-
Clicar no menu "Ferramentas" e selecionar "Opções da Internet".
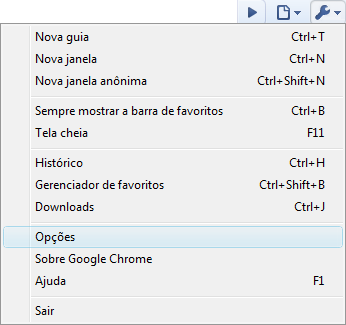
-
Clicar no botão "Gerenciar certificados".
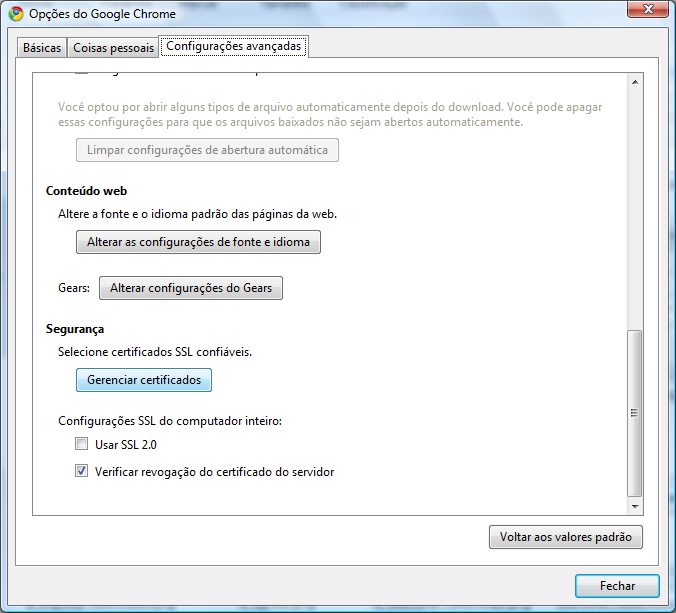
-
Clicar no botão "Importar...".
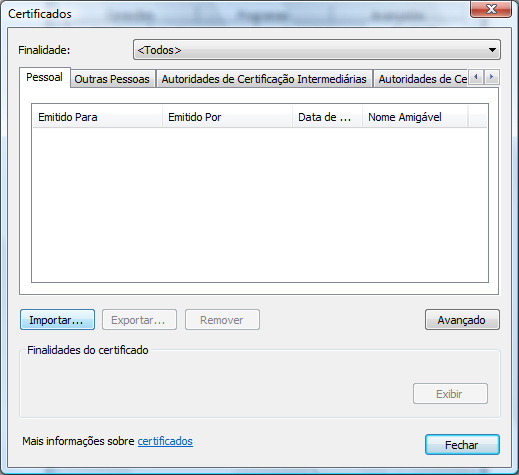 Clicar no botão "Avançar".
Clicar no botão "Avançar".
-
Clicar no botão "Procurar...".

-
Selecionar o Certificado e clicar no botão "Abrir".

-
Após selecionar o certificado clicar no botão "Avançar".

-
Selecionar o item "Selecionar automaticamente o armazenamento de certificados conforme o tipo de certificado" e clicar no botão "Avançar".
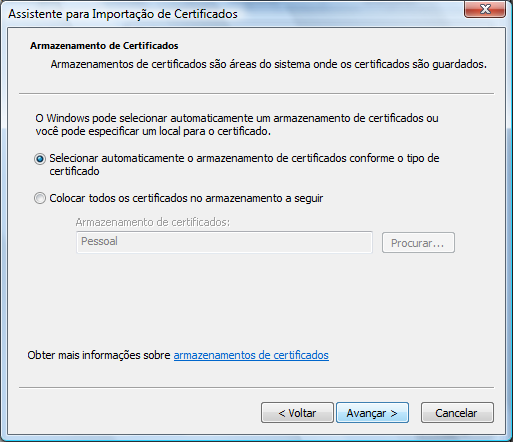
-
Clicar no botão "Concluir".

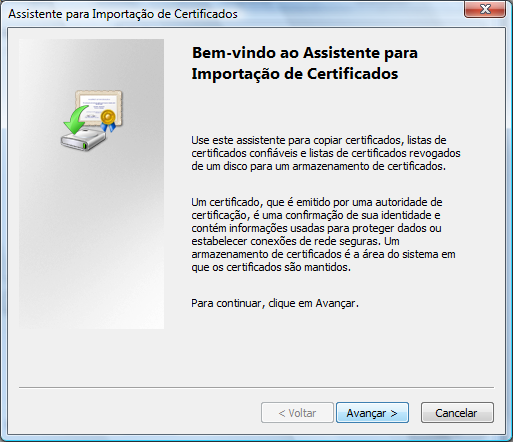
Safari
-
Clicar no menu "Editar" e selecionar "Preferências...".
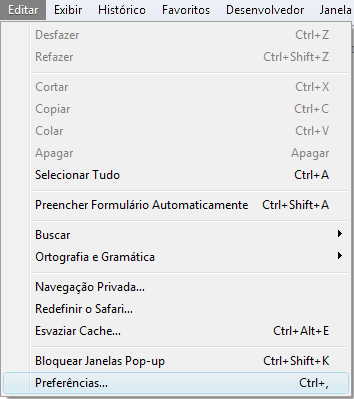
-
Clicar na aba "Avançado" e em seguida no botão "Alterar Ajustes...".
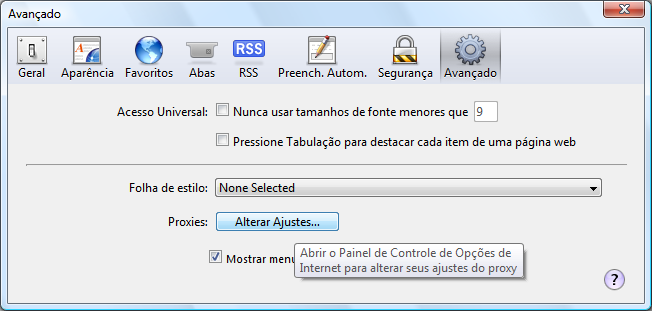
-
Selecionar a aba "Conteúdo" e clicar no botão "Certificados".
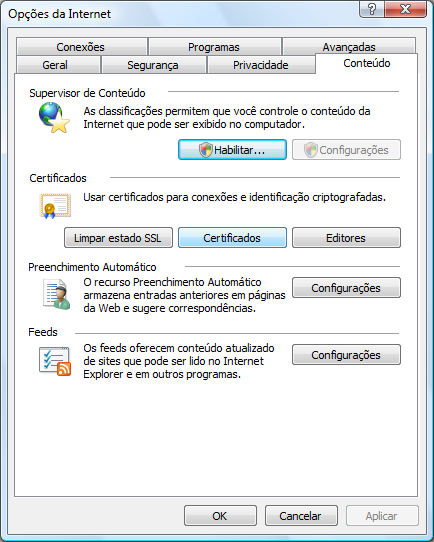
-
Clicar no botão "Importar...".
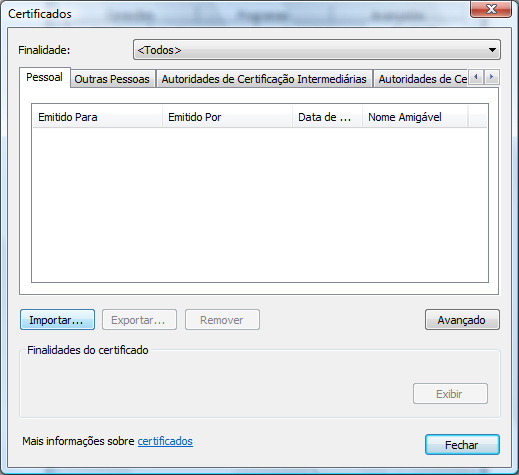 Clicar no botão "Avançar".
Clicar no botão "Avançar".
-
Clicar no botão "Procurar...".

-
Selecionar o Certificado e clicar no botão "Abrir".

-
Após selecionar o certificado clicar no botão "Avançar".

-
Selecionar o item "Selecionar automaticamente o armazenamento de certificados conforme o tipo de certificado" e clicar no botão "Avançar".
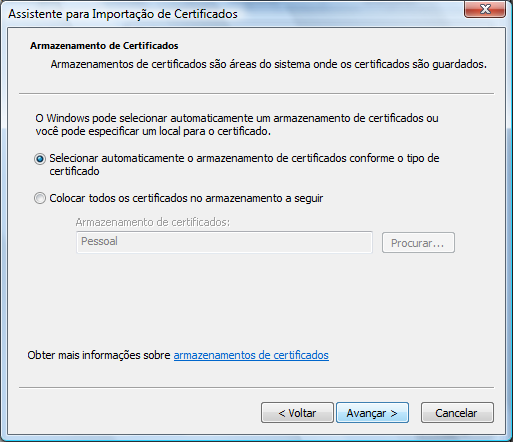
-
Clicar no botão "Concluir".

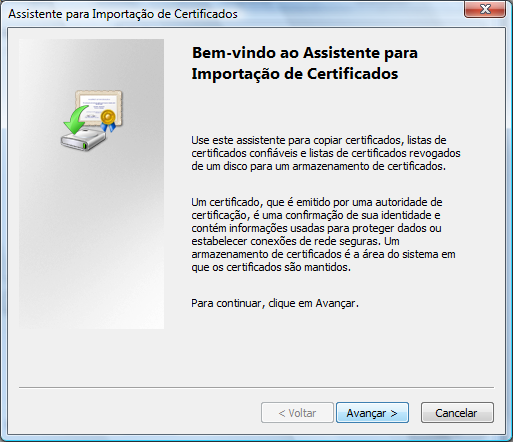
Os itens do 4 ao 10 devem ser feitos para o certificado ACRFBv2.crt e ACSERPRORFB.crt.